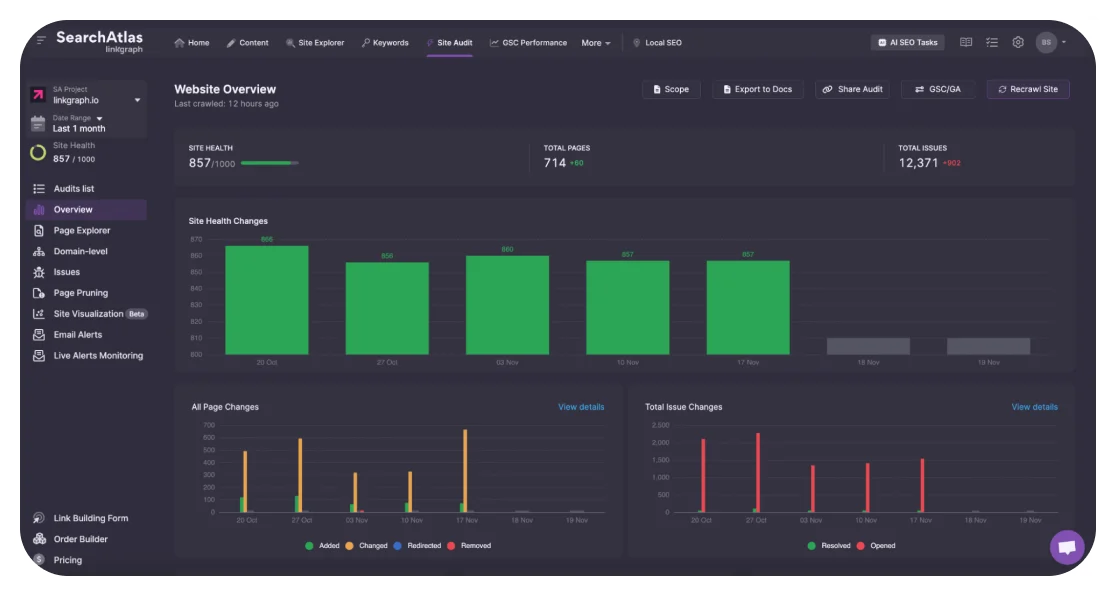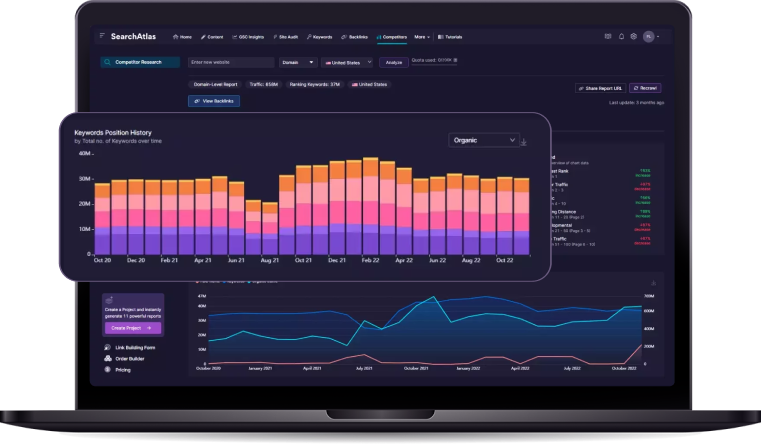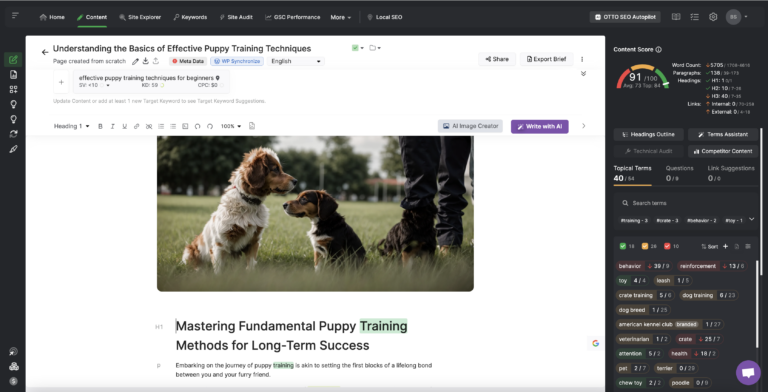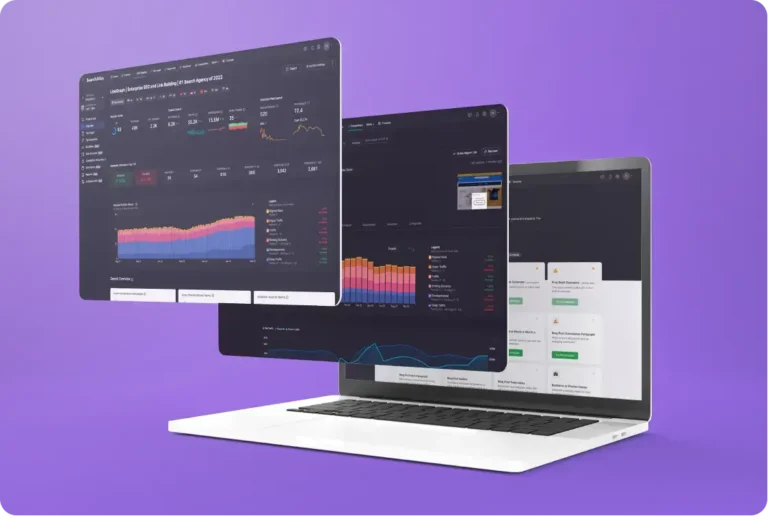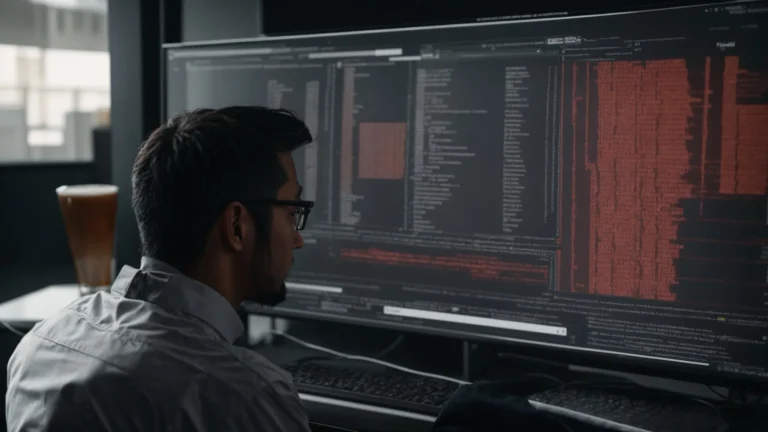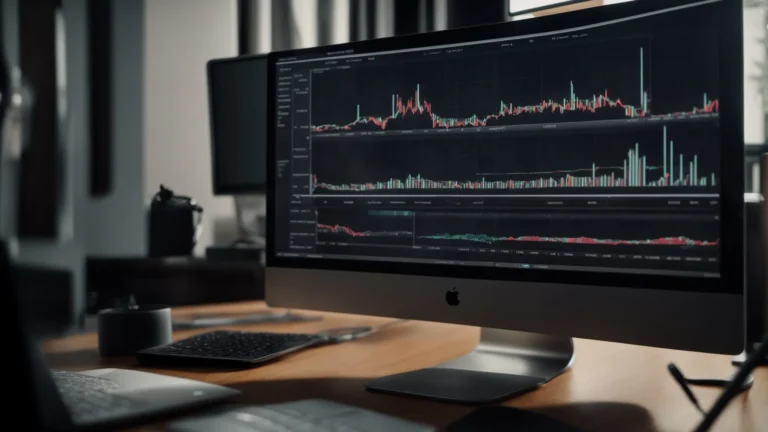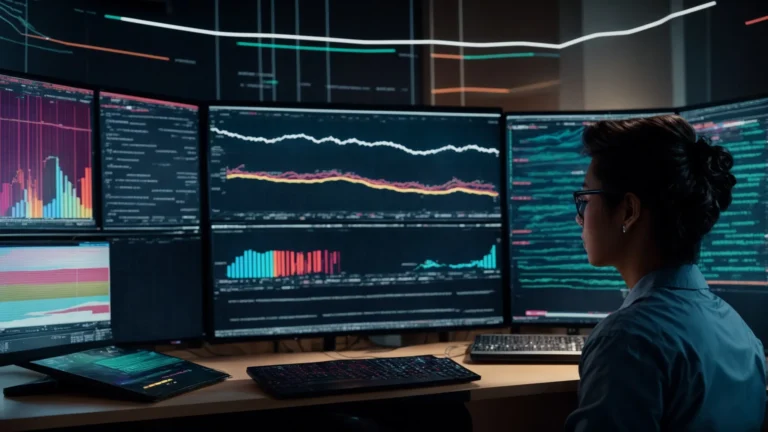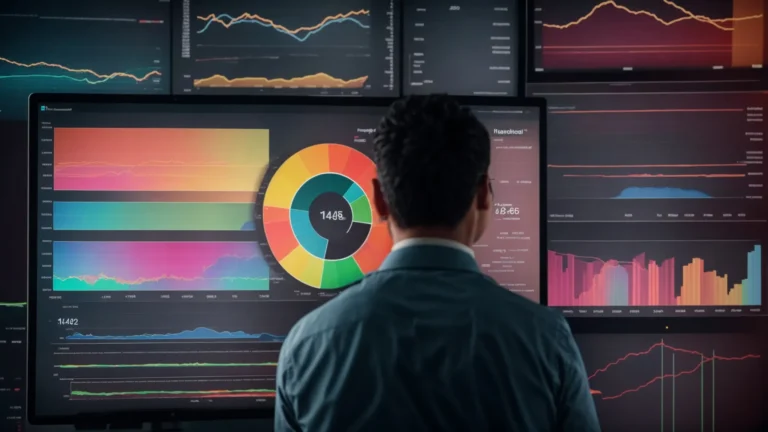For Cloudflare
If you want to run a site audit and monitor your site health using Search Atlas, sometimes our site crawlers get blocked by CDNs.
Content Delivery Networks (CDNs) are a group of servers that help deliver website content faster. If your website relies on a CDN to increase the performance of your website, then it’s possible the CDN’s firewall will block our crawler from accessing your site.
Resolving this issue is fairly straightforward and requires whitelisting the Search Atlas site crawler. This post will explain how to do so on Cloudflare, as it is the most popular CDN provider for webmasters.
If you are using another CDN, the process is similar, and can still be done by following the steps outlined below.
Getting Started
Search Atlas uses one primary IP address to monitor websites:
- 35.243.150.225
You will need to whitelist this IP address in order to run successful seo audits via Search Atlas.
How to Whitelist Search Atlas’s IP Address in Cloudflare
Follow these steps to proceed with whitelisting:
- Login to your Cloudflare account
- Click Firewall icon and then on the Tools tab
- List Search Atlas’s crawl IP address under the IP Access Rules
- Enter the IP Address: 35.243.150.225
- Choose the action “Whitelist”
- Choose the domain that you want our crawler to have access to
- Click “Add”
After performing the above steps, Search Atlas will have access to your website for monitoring.

For help and a better understanding of Cloudflare’s IP Access Rules, see Cloudflare’s support documentation.
Need help Whitelisting on Cloudflare?
If you are still unable to successfully run a site audit, please contact our support team between 9am-6pm (PST), M-F, via the chat feature in your dashboard. Or, book a software demo with someone from our team.
Guide on Whitelisting Search Atlas Crawler Across Different WP Plugins
If your website does not use Cloudflare, you can also whitelist the Search Atlas crawler via the following WordPress plugins.
WordFence
You can whitelist the Search Atlas site crawler via WordFence. To do so, follow the below steps:
- On the WordPress menu go to WordFence → Firewall → All Firewall options
- Paste the IP address (35.243.150.225) on the box ‘Allowlisted IP addresses that bypass all rules’
- Save changes
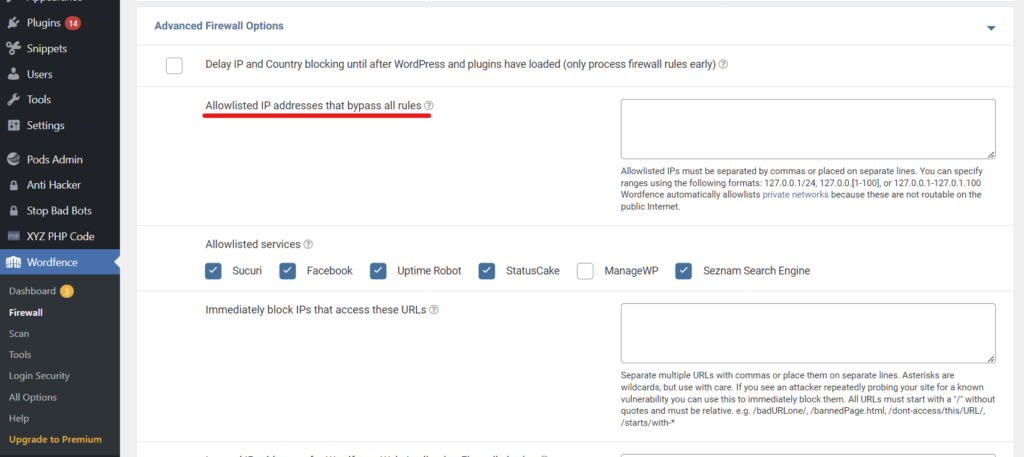
Stop Bad Bots
To whitelist the crawler via Stop Bad Bots, follow the below steps:
- On the WordPress menu go to Block Bad Bots → Settings
- Select the Whitelist tab
- Paste the IP address (35.243.150.225) on the box ‘IP whitelist’
- Click, “Save changes”
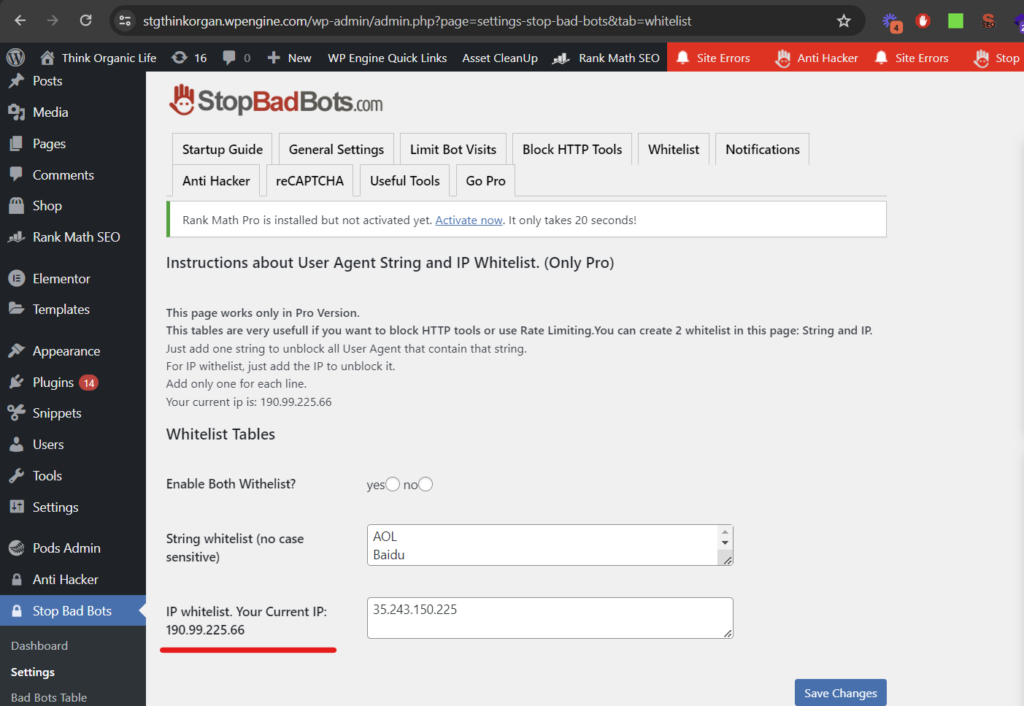
Blackhole for Bad Bots
If you have the Blackhole WordPress plugin installed, whitelist the crawler in WordPress by doing the following:
- On the WordPress menu go to Blackhole → Settings
- Paste the IP address (35.243.150.225) on the box ‘Whitelist IPs’
- Save changes
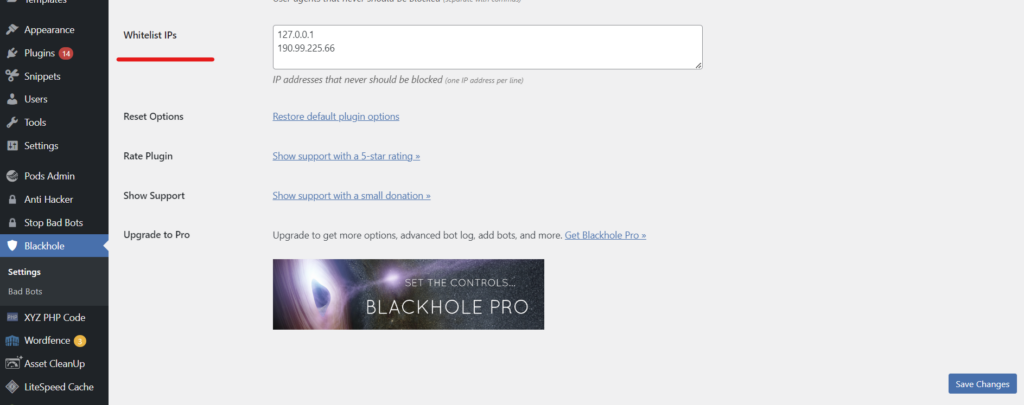
Shield Security
Have Shield Security for WordPress? Follow the below instructions to create a new IP rule and allow our site crawler access to your website.
- On the WordPress menu go to Shield Security → IP Rules
- Use the gear icon for additional options and select “Create New IP Rule” option
- Use the form to add that IP to the bypass/whitelist
- Click “Create New IP Rule”
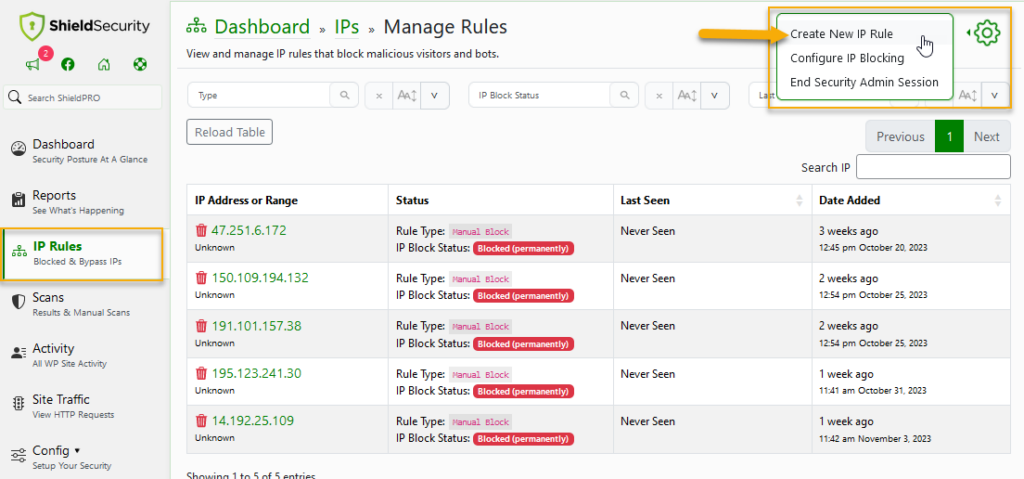
- Add the IP Address (35.243.150.225) to the “IP Address or IP Range” text box.
- Give the IP rule a label
- Select “Add to Bypass List”
- Check the box, “I fully understand the significance of this action”
- Click “Create New IP Rule”
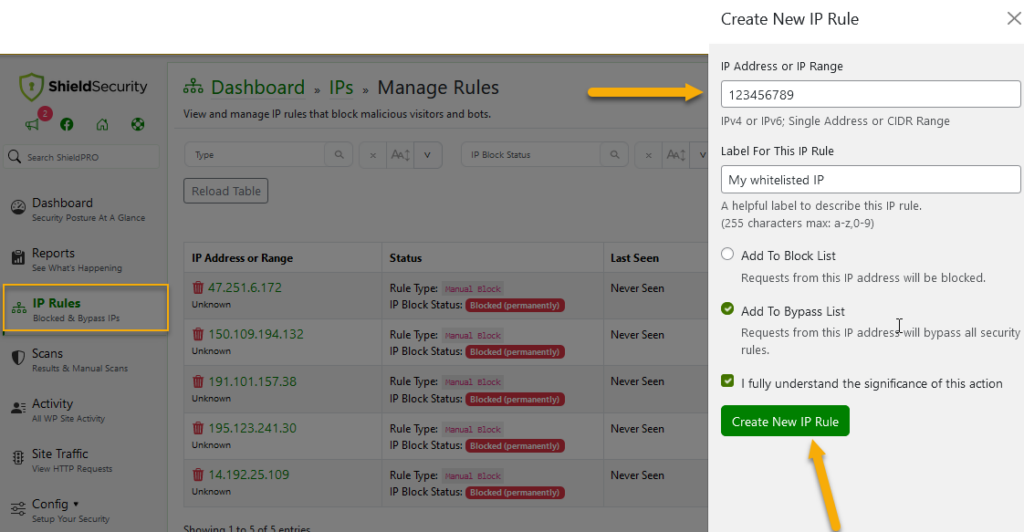
Need Help Whitelisting Our Crawler?
If you are still unable to successfully run a site audit after attempting the above methods, please contact our support team between 9am-6pm (PST), M-F. We are available via the chat feature in your dashboard. Or, you can also book a software demo with one of our product Specialists!